How to set up and manage daily operations, having customers leave keys in a secure locker and collect them at the end of the maintenance and service visit.
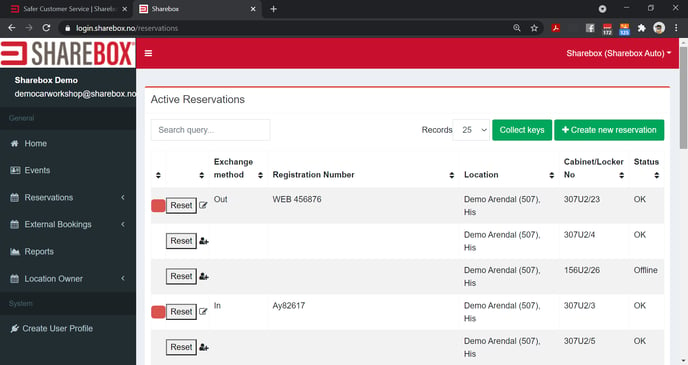
How you operate your Sharebox 24/7 Service Station
- The lockers are listed and colored GREY / WHITE when not in use.
- To start, choose a locker and type in "License plate number", choose exchange type and "Mob number" to the customer. Then click "CONFIRM" and the customer will have the SMS with a weblink received on their phone. The listing are colored "RED".
- Staff goes to the Sharebox and use the app where all the lockers are listed. Find the correct locker, click open and place the key and close the door. The listing has now changed to GREEN meaning the locker are ready for the customer.
- When the customer arrives at the Sharebox they click the link in the SMS, the weblink appears and display a field for entering the location ID found on the cabinet.
- The customer enters the location code and push the button on the Sharebox and the locker opens.
- Afterwards the listing turns RED meaning the customer has delivered or picked up a key.
How to operate and manage Sharebox Log in https://login.sharebox.no/login
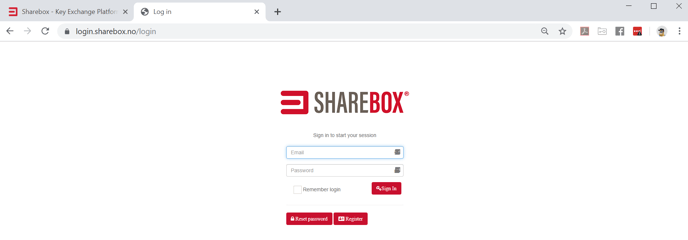
The admin interface:
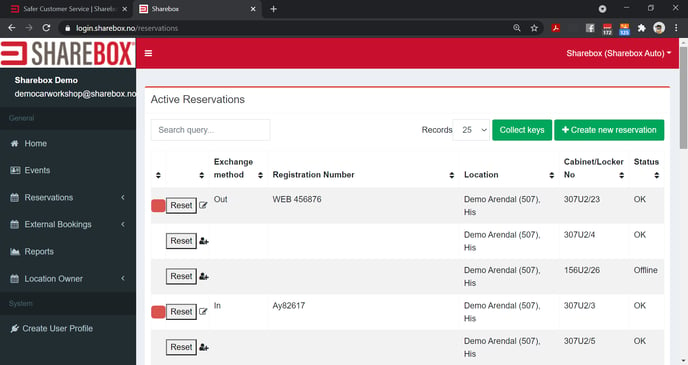
Select the locker to use and click the "Add member" button.
Add the customers phone number + info (Car reg number etc).
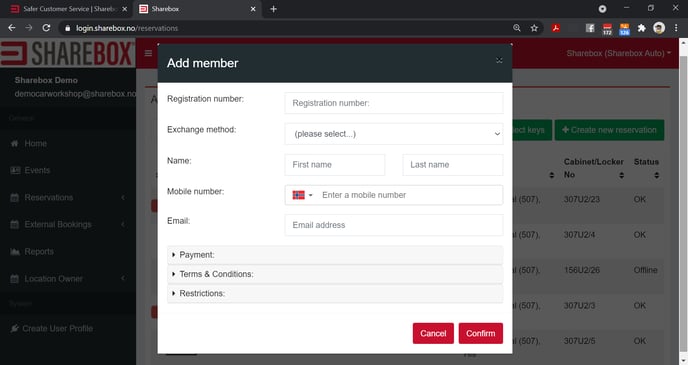
Click "Payment" to type in amount, upload invoice PDF etc.
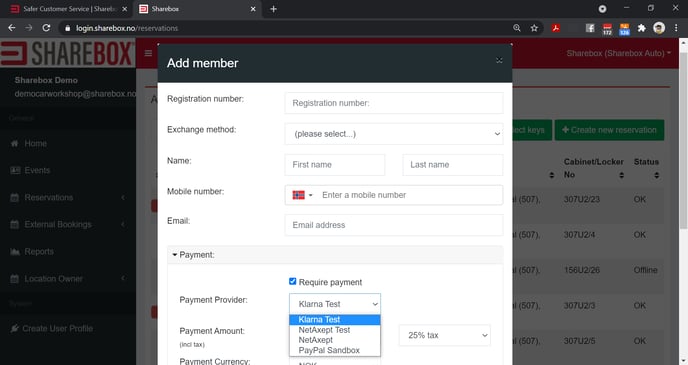
How your customers use their mobile phone to deliver/pick up keys.

- Customers receive a SMS - text message with a weblink.
- If customers to du invoice payment, they click the weblink to start procedure.
- Customers then click on the opening web-link when they are in front of the Sharebox.
- On the weblink, customers tap in the Location ID, a number on a sticker on the cabinet. This ID number is exclusive for each Sharebox and confirm that the customer are at the correct Sharebox.
- After pushing the Open Sharebox button on the weblink on their mobile phone, the button on the cabinet changes to green flashing light and signals that open request is accepted.
- Customers then PRESS the green flashing button to confirm physical presens in front of the cabinet.
- The button on the cabinet changes to green steady light and the Sharebox machine open the booked locker and the front door opens.
- Customer insert or pick up their key in the open locker inside and push the green button on the cabinet to close the front door. The cabinet button-light changes to red-flashing when the front door closes and cabinet goes into stand-by modus.
If needed, we offer employee training by video conference.
