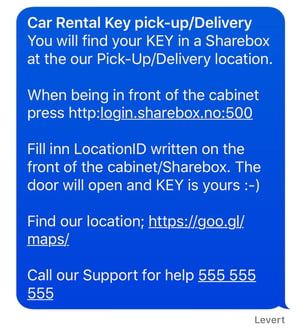Registration set-up and operations. SMS set-up, Location-ID, Web-admin portal, App-usuage,
The solution is based on an SMS that contains a link to a website where customers enter the number (location ID) displayed on the front of the Sharebox.
All customers are set up with their unique website address to be published via SMS.
Each link is unique to each customer and locker.
The link can be forwarded if others are to retrieve the key.
After the customer has entered the location ID and clicked "Open Sharebox", the locker opens.
Content of SMS
You can decide for yourself what the message should be in the SMS and on the website. If you press the picture above you can send your content to our tech. department for personalizing the content of your SMS.
How to become an adminstrator of Sharebox web admin
- One person is administrator. He/she add employees and is in control of all transactions, retrieve reports, etc.
- First downloads the Sharebox app https://sharebox.no/app-redirect/
- Register a profile in the app and enter credit card. (Not deducted, only for 1st time registration)
- Inform then Inform tech. department that you have made a profile and which company you
are connected too. - You will then receive an email from us with username and password for login.
- Go to this adresse; https://login.sharebox.no/register
You are now administrator for the Sharebox AdminWeb online platform.
The first screen now looks like this:
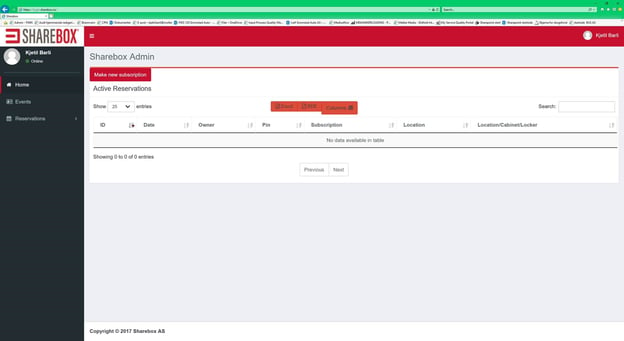
Administrators can now add employees who are going to use Sharebox, or if possible, a list of names with mobile and email can be sent to us and we can add them up front.
In order for employees to open the doors when standing in front of the cabinet, they must download the Sharebox app and register their mobile number first.
The procedure for giving a customer (or employee) access to the lockers via Sharebox AdminWeb is the same.
Select the hatch to be used and press "add member" and add the phone number. Use land number first. The system inform the member eather by SMS or by Push (if they have the app)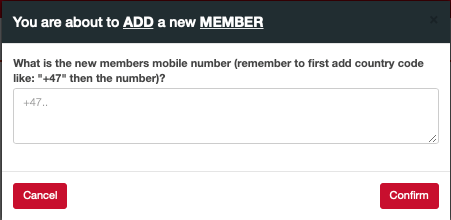
To remove the customer after pickup, press the cross next to the customer's reservation. This means that customers cannot use the same link later. This can, for example, be done as a regular routine every morning.
It is also possible to limit the period or how many times a customer should be able to open the hatch. If you want this option, press the edit button.
Customers who have used up the number of openings or no longer have access are moved to "inactive members". Customers who have not yet entered a valid period will have a red bell instead of a green √ .
Then you can enter the date / period, and / or the maximum number of openings where you finally update the customer's rights.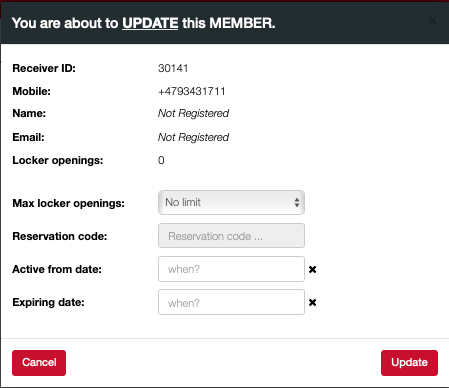
The Sharebox can be used for extradition (pickup) and submission (delivery).
If you are only going to use the Sharebox for extradition, the recipe is:
- The lockers are named Empty when not in use. (in Adminweb)
- When a key is to be inserted, the name of the locker is changed to eg "registration number of car" and "mobile number" to the owner / customer is added to member in Sharebox AdminWeb .
-
Sharebox platform then sends an SMS with a link, to the customer to open the cabinet.
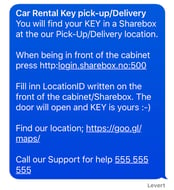
- Customer Manager grabs a key, goes to the Sharebox with their mobile and opens the Sharebox app. Finds the locker booked (reservation) with the right registration number and press: Open Sharebox . Insert the key and close the door.
- When the owner / customer comes to the cabinet he presses the link in the SMS which opens a web page and displays fields for entering the location-ID number. The number is typed on the front of the Sharebox.
- The customer enters the location-ID and the locker opens. Key is being picked up and the door is being closed.
- In Sharebox AdminWeb you will now see that the locker has been opened and you can remove the owner / customer from the locker and put the name of the locker to Empty, ie ready for new customer. This can typically be a clean up on the morning of the day before. All these tasks are performed in Sharebox AdminWeb. The routine can also be automatic done. Ask us about how.
We offer video conferencing training by Appointment and have 24/7 support, call +47 4043 44 44.